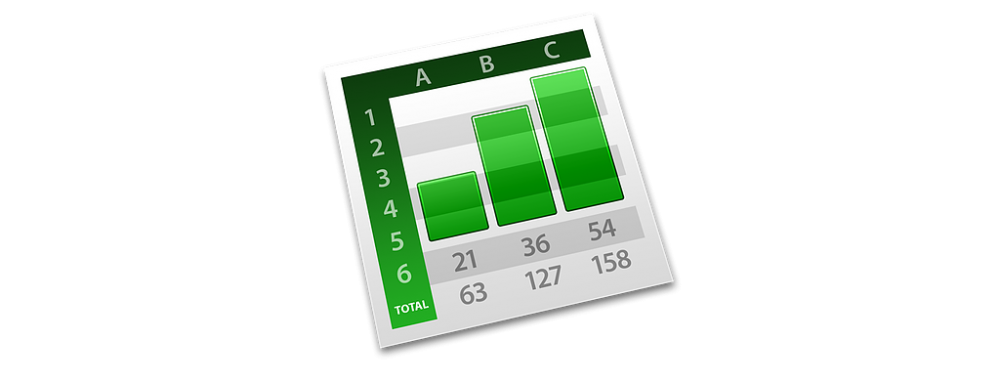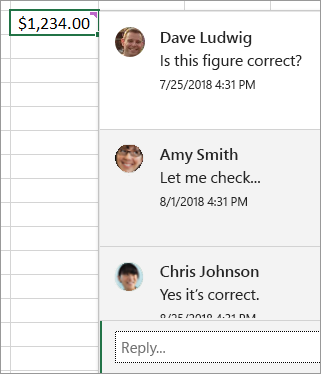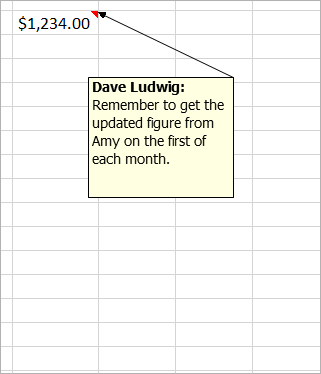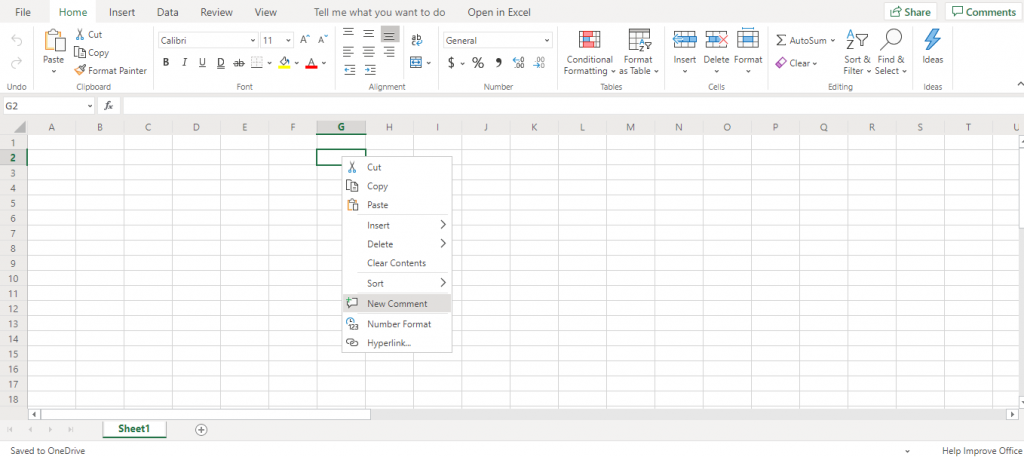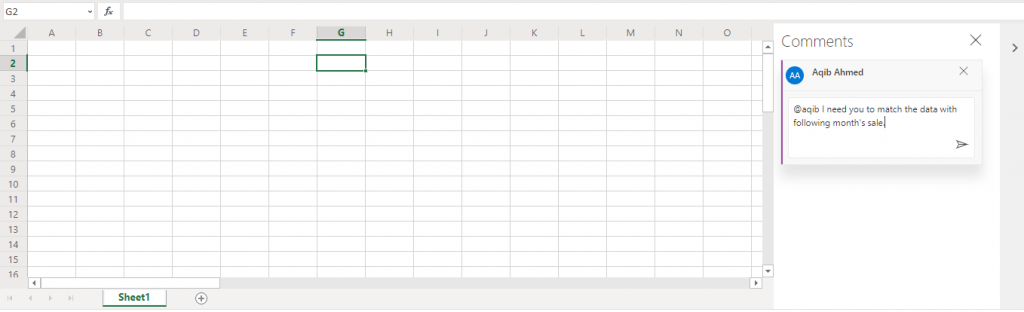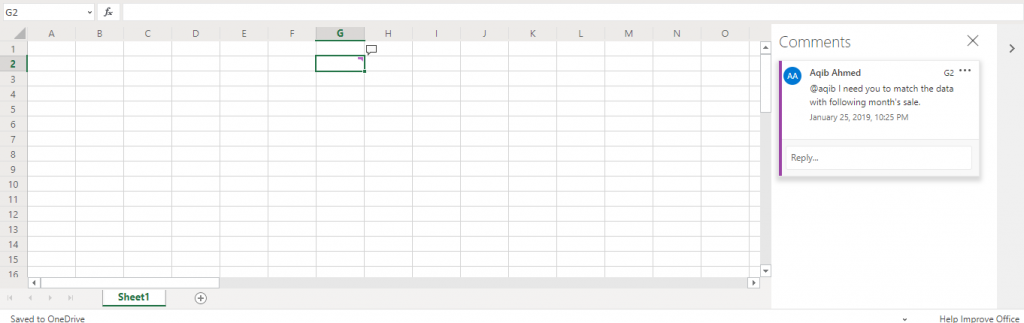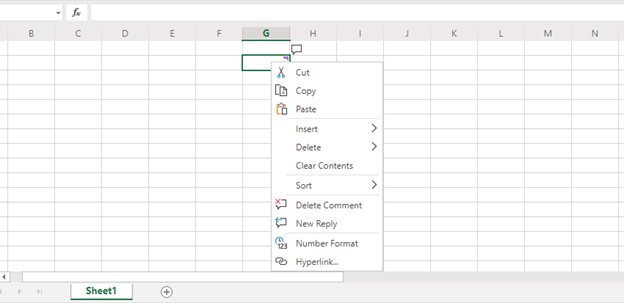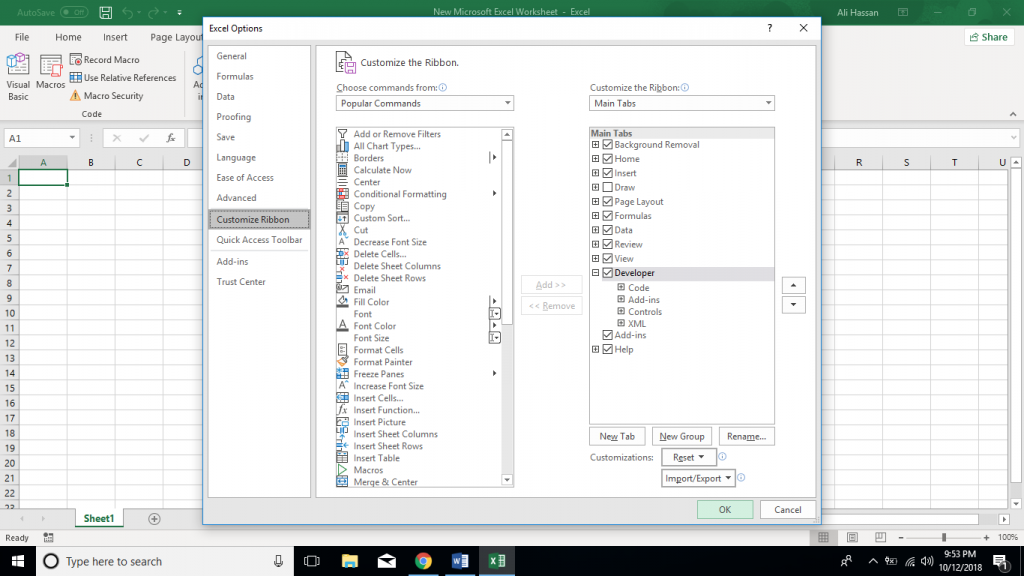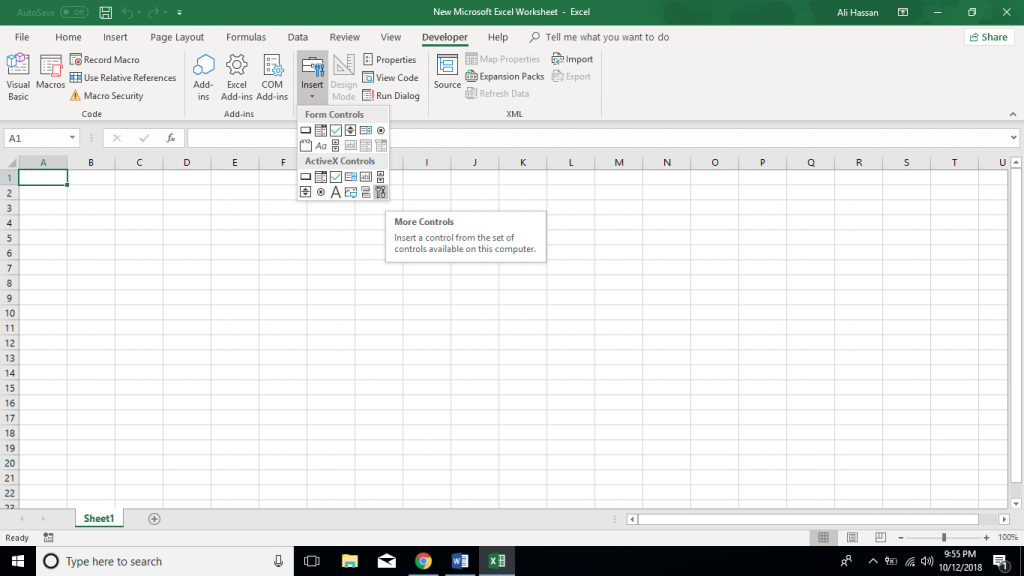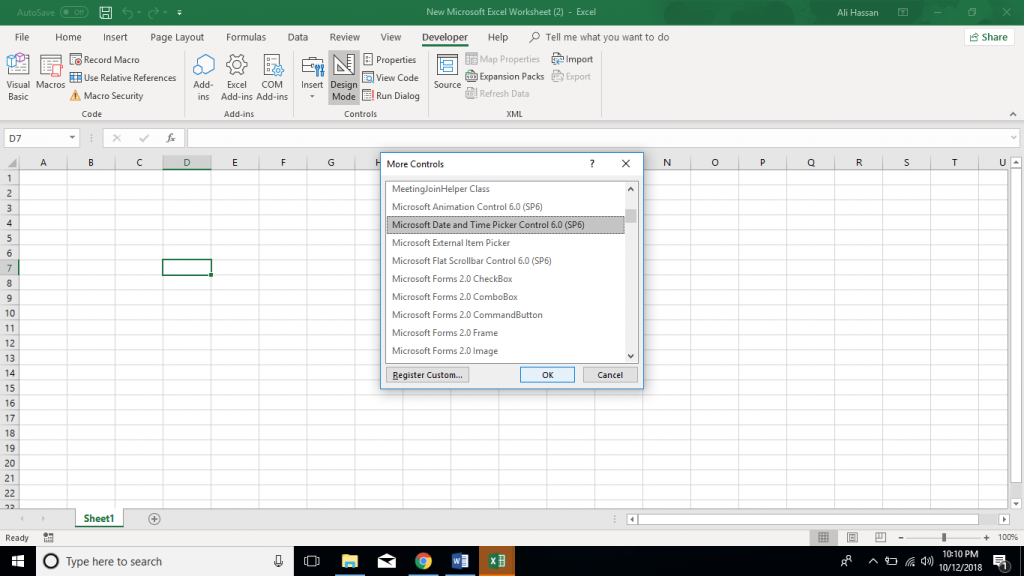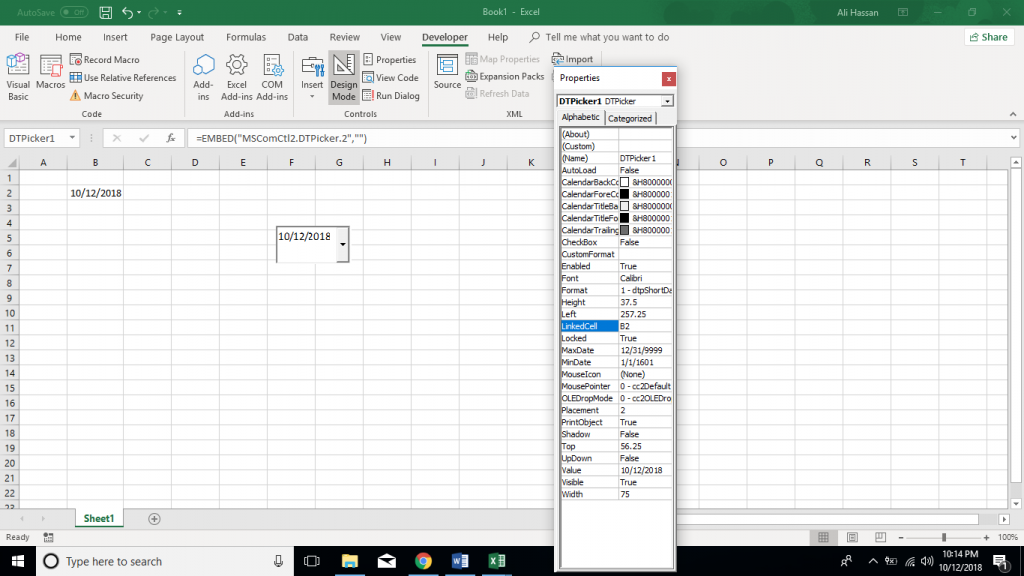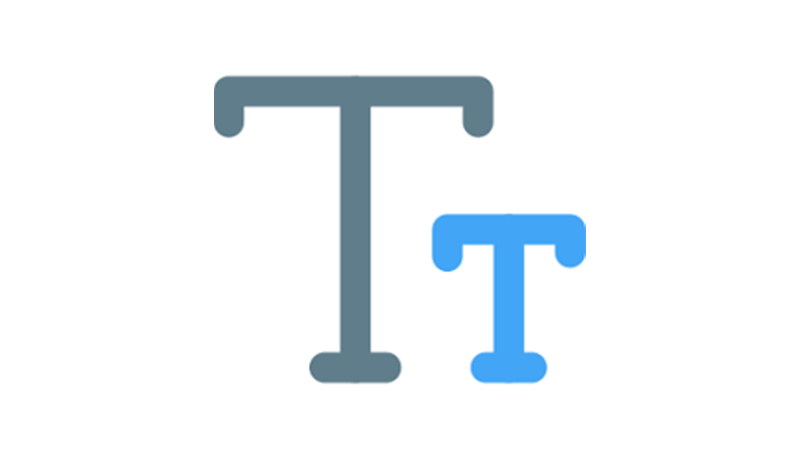How to Create Pivot Tables in Microsoft Excel
Sometimes, when you hear about Microsoft Excel, it seems too good to be true. Doesn’t it? You simply enter some number with a formula, and basically anything that you would need to do yourself, can be done automatically by this software. Do you need to combine two sheets with comparable information? Excel will do it for you. Do you need to do straightforward math? Excel will do it for you. Do you need to consolidate data in various cells? Excel will do it for you.
Excel has so many different features from formulas to chart and tables. Pivot Table is one of the most used tables in Excel that are usually required for different cases. But, how actually can you create a Pivot Table in Excel?
Pivot Tables are utilized to reorganize information in a spreadsheet. They will not change the information that you have, however they can total up the numbers and look at changed data in your spreadsheet, depending upon what you would like them to do.
Here is an example of a Pivot Table. Suppose you need to investigate what number of individuals there are in each house at Hogwarts. You might feel that you have very little information, yet for longer data sets, this will prove to be useful.
To make the Pivot Table, you should go to Data > Pivot Table. Excel will automatically draw your Pivot Table; however, you can generally change around the order of your data. At that point, you have four choices to look over.
Report Filter
This enables you to analyze a specific row in your dataset. For instance, you need to make a filter by house, you could decide to just incorporate students in Gryffindor rather than all of the students.
Column Labels
These could be your headers in the dataset.
Row Labels
These could be your headers in the dataset. Both Row and Column names can contain information from your sections, for example First Name can be moved to either the Row or Column mark – it just relies upon how you need to see the information.
Value
This area enables you to analyze your information in a different way. Rather than simply pulling in any numeric value, you can total, tally, average max, min, count numbers, or complete a couple of different controls with your information. By default, when you drag a field to Value, it generally completes a count.
Since you needed to include the number of students in each house, you can go to the Pivot Table and drag the House section to both the Row Labels and the Values. This will total up the quantity of students related with each house.
Below animation explains the whole process and will help you follow along in creating a Pivot Table in Microsoft Excel.
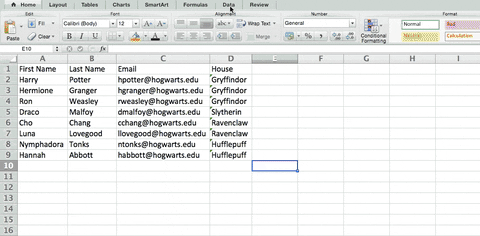
Creating pivot tables in Excel


 Nederlands
Nederlands