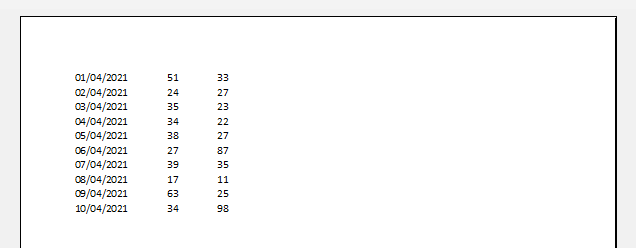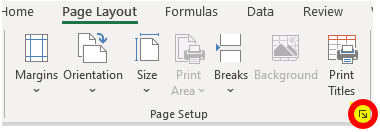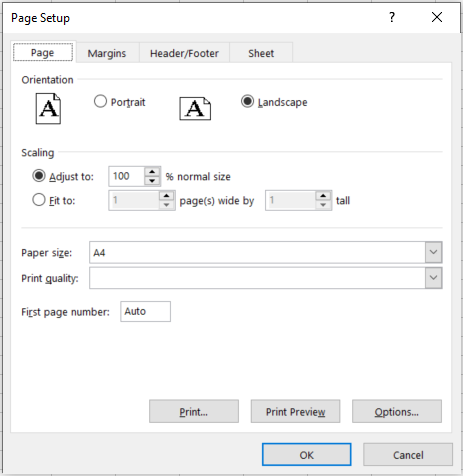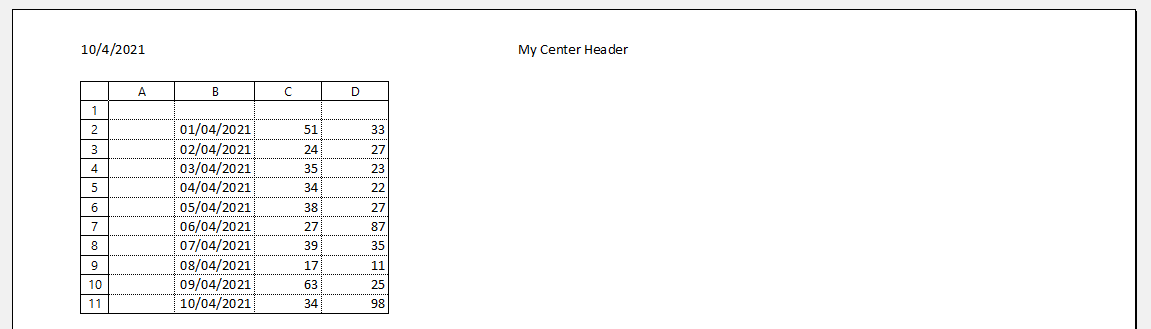Recent Posts
Recent Comments
Archives
- January 2022
- December 2021
- November 2021
- October 2021
- September 2021
- August 2021
- July 2021
- June 2021
- May 2021
- April 2021
- March 2021
- February 2021
- January 2021
- June 2020
- May 2020
- April 2020
- March 2020
- February 2020
- January 2020
- September 2019
- August 2019
- July 2019
- February 2019
- November 2018
- October 2018
- September 2018
- August 2018
- July 2018
- January 202


 Nederlands
Nederlands