New Note Feature in Office 365 Excel
Microsoft is always trying to make its products be more than a match for its competitors. Microsoft office is a pioneer in productivity niche and still remains the leader.
Microsoft office has recently launched an update with some new features. There has been some changes in all of its Office product including MS Word, PowerPoint and Excel.
There is a noticeable change in Office 365 Excel which we believe will help boost your work efficiency and effectiveness. Microsoft Office 365 has changed the way comments in Excel used to work.
You would notice two different features which are comments and notes. Although they used to be considered as the same thing. The difference between both of these is that comments now allow you to leave a reply. Therefore, called threaded comments. While notes are meant to be used for annotations.
Comments in Excel 365
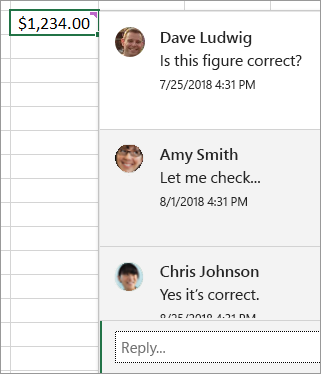
The comment now has a reply box which allows you to mention a co-worker. This allows you to start a conversation within the worksheet. Hence, increases the work efficiency.
The mentions will let your co-worker know that you need their input on that particular cell. Your co-worker can leave a reply by mentioning you in that cell or they can simply follow the comment left by you.
Notes in Excel 365
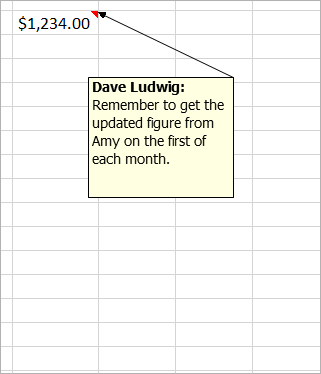
Notes used to be called comments in the earlier versions of Excel. Unlike comments, notes do not have the reply box and you could not mention your coworkers from Notes. Notes can be used to simply add a reminder without requiring an input from your coworkers.
How to insert a Comment in Office 365 Excel?
To insert a note in Office 365 Excel, follow the given step.
Step 1:
Right-click the cell and then click New Comment.
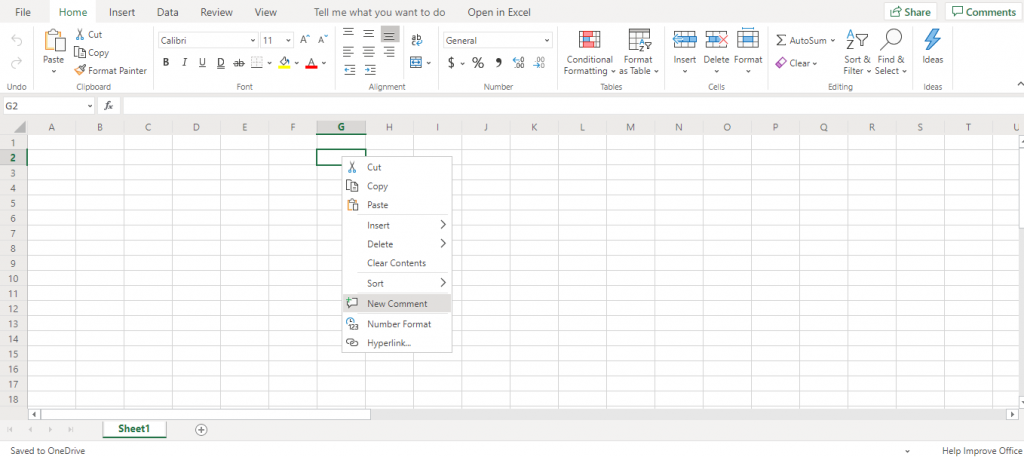
Step 2:
Use the comment box to leave your comment. You can mention a specific user to assign that comment to a user by using the @ symbol after the user name, or select a user from the dropdown list that appears.
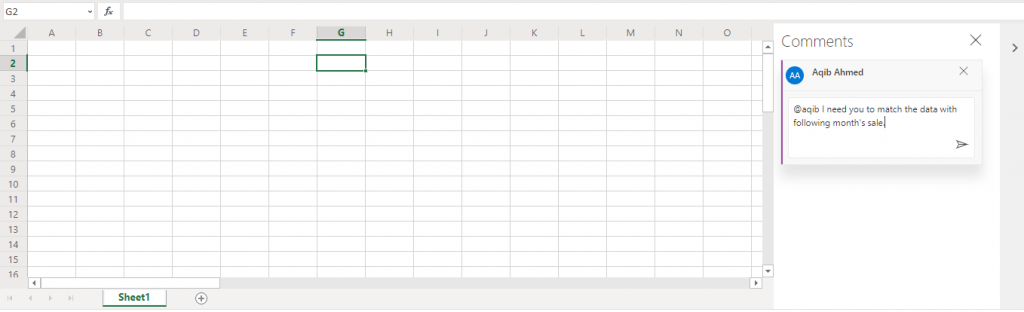
Step 3:
Click the Post button or press Ctrl+Enter.
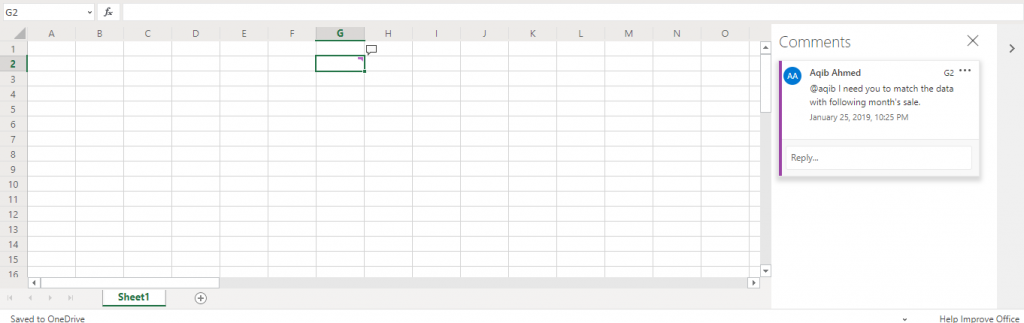
Your comment should be successfully posted in Excel.
What Else You Should Know?
Edit A Comment
You can click the Show Comment icon after selecting the cell, to edit a threaded comment. After clicking the show comment icon, hover over to your comment and click on the Edit button.
Delete A Comment
You can also delete a comment by right clicking on the cell and press Delete Comment button.
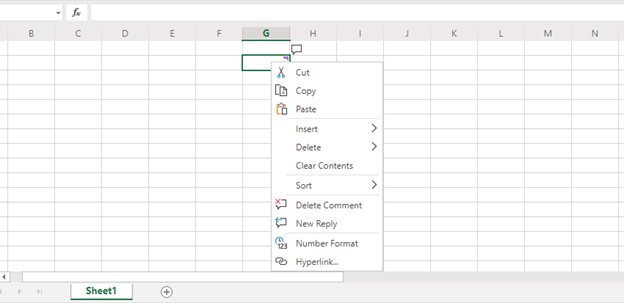
Edit/Delete A Reply
You can delete a reply by selecting the cell and then clicking on the Show Comments button or the little comment icon in that cell. Hover over the desired reply you want to edit or delete. Click on Edit button to edit your reply or click the Delete button to delete you reply.


 Nederlands
Nederlands